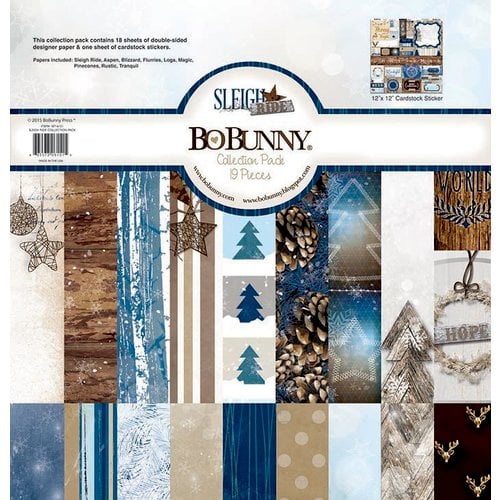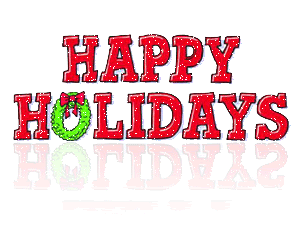Hi there!
Laura here with a fun tip to share! I recently mass produced some Christmas tags using a DIY print and cut feature, and decided that I should share the process with you, you can use this technique to mass produce cards or invites or party decor - so be sure to think outside of the Christmas box - or even to produce a single custom item! But if you are in need of a bunch of tags in a hurry - you will know how to get them without getting dressed! lol!
For the sake of this tutorial I will be using a digital stamp as my image, please note that wherever you see the word "image" you can use any jpeg or pmg image of your choice. The possibilities are endless really: you could use an actual photograph to make a personalized item; you could use an image of a favourite character (say for a party invite); you could use a free clipart; anything really - let your creativity lead the way! Or if all else fails ask a little person, they are full of great ideas! hehe!
The first step is to get the image of your choice onto your computer's hard drive, if you are using a photo from your camera it is pretty basic, you could download an image from the internet or like me if you are working with a digital stamp you will need to scan your coloured image via your printer into your computer (see scanned image above, note I coloured two of the same digital stamps).
Next you will open your Silhouette software and click FILE, OPEN and then look for your image on your hard drive. Once your image is in the software program, you can resize it to suit your project.
I used the knife tool to trim off a little of the excess white space around my images, this helped me to snug them up a little closer together. You may or may not need to utilize this step.
Now open your "design page settings" window; this is where you will configure your page to your printer settings. For example, my printer only prints a max size of 8.5 x 11 inches so that is what I chose, and I opted for the portrait view. If it wasn't already, the piece of "paper" on your "mat" on the screen will now appear as 8.5 x 11 inches, in the orientation of your choice.
Next you will want to open your "Registration Marks" window. it is necessary to add registration marks to all print and cut creations. Your printer will print the lines and squares as shown on the above image. Then your Silhouette will scan then or "read" them to determine where to cut. It is a super cool option within the software and I am sure your will figure out many uses for it down the road! There are two style of registration marks, it doesn't really matter which you choose, I keep it simple and most often choose option 1.
Now we are on to the fun part! From your library of cut files choose (or create) the shape you want to work with. As I mentioned I am making Christmas gift tags, so I chose a tag shape.
Bring your shape onto your working area ("mat") and place it over your image and resize it using the corner handles around the shape. Or choose a specific size using the "scale" tool window
Once your shape and image are set up as desired you can duplicate them on your page for as many cuts as you want or can fit. **Be aware that you must have all of your shapes remain within the Registration Mark boundaries or the shape will not cut properly. (You will notice that I set my tag so that it trimmed off the bottom and the left arm of the snowman, because I wanted to leave some white space on the right side to add in my handwritten to's and from's.)
Now you are ready to send your page to your printer. There is a printer option at the top left side of your software screen (in case you were not aware) to the left of the copy and paste buttons.
I typically print on smooth light weight cardstock for this type of project, but the choice is yours.
Once you have your printed sheet place it onto your Silhouette cutting mat as shown in the image above (providing that you chose portrait mode for your printer), and feed it into your machine.
Now you are ready to cut, but if you are concerned that the Silhouette may cut around your image and your shape, you can double check it by opening the "Cut Settings" window. The areas that will actually cut should become highlighted in red.
Choose your paper type and then hit the "send to Silhouette" button.
As it is coming out of the Silhouette I can see it has cut exactly where I had envisioned when I was planning this whole project!
Here is a little closer look at the cut lines.
And after pulling off the excess paper you can see that I am left with 4 prefect tags. You may want to make your tags smaller, I like them on the larger side. Now I just have to repeat these steps until I get enough tags. **Note - you can print as many copies as you need at once and then feed them through the cutting process afterward. You do not need to print and then cut one page at a time. I did 20 tags, or 5 pages in one sitting.
Are they not the cutest! Don't forget to save your work to your hard drive, that way you can use the file again.
And check this out I already put them to work! I love that I only really needed to colour one image to get an endless supply of tags. I even revisited my file to create Christmas cards a week after creating my tags. I simply changed out the tag shape and used my coloured image again! It saved me so much colouring when I was short on time!
Now you can see how easy this really is, and how you can use this function to create so many wonderful custom things. I use it to make sentiments for my handmade cards (because I do not love stamping); you could make a card with the recipients image on it, or party decor in your little ones favourite character or theme. And on and on!
Thank you so much for visiting today!
Laura
xo